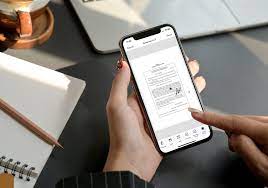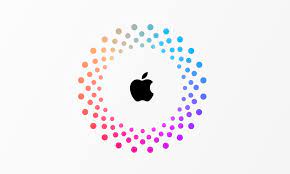Do you ever find yourself longing for a moment of peace in the midst of your busy day? With the constant stream of notifications and alerts, it can be challenging to find a quiet moment to yourself.
But fear not, because your Apple Watch has a solution for you. In this article, we will show you how to silence your Apple Watch and create peaceful moments on your wrist.
By customizing your notification settings, you can choose which alerts you receive and how they are delivered. We will guide you through the process, step by step, so that you can regain control over your device.
Additionally, we will show you how to enable Do Not Disturb mode and use Theater Mode for silent operation. You will also learn how to manage app-specific notifications and troubleshoot common sound issues.
So, if you’re ready to reclaim your moments of tranquility, grab your Apple Watch and let’s get started on creating a more peaceful experience on your wrist.
Key Takeaways
- Customizing notification settings allows you to control the alerts and notifications you receive on your Apple Watch.
- Enabling Do Not Disturb mode helps to silence all incoming notifications and calls on your Apple Watch.
- Theater Mode turns off the sound and prevents the screen from lighting up when you raise your wrist, perfect for quiet environments.
- Troubleshooting sound issues by checking the volume level, disabling Silent Mode, and restarting your watch and iPhone can help resolve any sound-related problems.
Understanding Apple Watch Notifications
Want to know how to understand and manage notifications on your Apple Watch? Well, let’s dive right in.
First things first, notifications on your Apple Watch are basically little alerts that pop up on your wrist to let you know about incoming messages, emails, calls, and other important updates. They can be super useful, but they can also be a bit overwhelming if you’re constantly bombarded with notifications.
Luckily, Apple gives you complete control over which notifications you receive and how they appear. You can customize them to your liking by going to the Watch app on your iPhone and selecting the ‘Notifications’ option.
From there, you can choose which apps can send notifications to your watch and even decide whether you want them to make a sound or just give you a gentle tap on the wrist.
So go ahead and take control of your Apple Watch notifications and enjoy a more peaceful and focused experience.
Customizing Notification Settings
Choose the specific alerts you want to receive and tailor your notification settings on your wearable device, creating a serene experience that transports you to a tranquil oasis.
With your Apple Watch, you have complete control over which notifications you want to receive and how they’re delivered. Simply go to the settings on your device, scroll down to ‘Notifications,’ and select the apps you want to customize.
You can choose to receive alerts silently with a gentle tap on your wrist, or you can turn off notifications altogether. For those moments when you need complete silence, you can enable Do Not Disturb mode, which’ll mute all notifications until you turn it off.
Take advantage of these customizable options to ensure that your Apple Watch enhances your peaceful moments and doesn’t disrupt them.
Enabling Do Not Disturb Mode
To create a tranquil oasis, simply enable Do Not Disturb mode on your wearable device and enjoy uninterrupted serenity. When you activate this feature on your Apple Watch, it’ll silence all incoming notifications and alerts, allowing you to focus on what truly matters.
Whether you’re in a meeting, enjoying a peaceful moment of solitude, or simply want some undisturbed time to unwind, Do Not Disturb mode has got you covered. You can easily enable this mode by swiping up on your watch face to access the Control Center and tapping on the crescent moon icon.
Once activated, your Apple Watch will remain blissfully silent, giving you the freedom to immerse yourself in your thoughts or enjoy the tranquility of the present moment.
Using Theater Mode for Silent Operation
Get ready to experience a whole new level of tranquility with Theater Mode on your wearable device. When you activate Theater Mode on your Apple Watch, it ensures that your watch stays silent and the screen remains dark, perfect for those peaceful moments.
Whether you’re at the movies, in a meeting, or just need some uninterrupted time, Theater Mode has got you covered. With Theater Mode enabled, notifications will still be received, but your watch won’t make any sounds or light up the screen. You can easily check your notifications by tapping the screen or pressing the Digital Crown.
This feature allows you to stay connected without disturbing the serenity around you. So go ahead, activate Theater Mode and enjoy the quiet moments on your wrist.
Managing App-Specific Notifications
When managing app-specific notifications, you can customize which apps send you alerts on your wearable device. This allows you to prioritize the notifications that are most important to you and eliminate unnecessary distractions.
To do this, open the Apple Watch app on your iPhone and tap on the ‘My Watch’ tab. From there, scroll down and select ‘Notifications.’ Here, you’ll see a list of all the apps installed on your Apple Watch.
Tap on the app you want to customize and toggle the ‘Allow Notifications’ switch to either on or off. You can also choose to customize the alert style, whether it’s a sound, vibration, or both.
By managing app-specific notifications, you can ensure that your Apple Watch only notifies you when it really matters.
Troubleshooting Common Sound Issues
Now that you know how to manage app-specific notifications on your Apple Watch, let’s tackle any sound issues you might encounter.
Troubleshooting common sound problems is essential to ensure a peaceful experience on your wrist. If you find that your Apple Watch is not making any sound, start by checking the volume level. Adjust it using the Digital Crown or through the Settings app on your iPhone.
Additionally, make sure that the Silent Mode isn’t enabled, as this can mute all sounds on your watch.
If the issue persists, try restarting your Apple Watch and iPhone, as a simple reboot can often resolve these types of problems.
By following these troubleshooting steps, you’ll be able to enjoy the tranquility of your Apple Watch in no time.
Frequently Asked Questions
Yes, you can completely turn off notifications on your Apple Watch. Simply go to the Settings app on your watch, tap on “Notifications,” and toggle off the “Allow Notifications” option.
To temporarily disable all notifications on your Apple Watch, go to the Settings app on your watch, select “Do Not Disturb,” and toggle on the “Mirror iPhone” option. This will silence all notifications on your watch.
Yes, you can customize the vibration patterns for different types of notifications on your Apple Watch. This allows you to easily identify the type of notification without even looking at your wrist.
Yes, you can set specific times for Do Not Disturb mode to automatically activate on your Apple Watch. This feature allows you to have uninterrupted moments during those designated times.
Check if your Apple Watch is in Silent Mode. If not, try restarting both your iPhone and Apple Watch. Ensure that the sound is not muted and check your notification settings.
Conclusion
So now you know how to enjoy peaceful moments on your wrist with your Apple Watch. By customizing notification settings, enabling Do Not Disturb mode, and using Theater Mode, you can easily silence your device whenever you need some quiet time.
Additionally, managing app-specific notifications and troubleshooting sound issues will ensure that your watch operates smoothly and silently.
So go ahead, take control of your notifications and enjoy the tranquility that your Apple Watch can bring to your life.